While this redundancy is functional, it’s no substitute for a full backup: You should still take replicas of your most essential files elsewhere if you lose everything in your home to fire, flood, theft, or something else.
While we’ll walk you through the process of setting up Storage Spaces in Windows 11, the feature is also available in Windows 10. The setup process and available options are the same.
Table of Contents
How Storage Spaces works
Window’s storage Spaces virtually combine drives behind the scenes so that Windows sees them as a block. Record hard drives are compatible with this tool, regardless of how they are connected to your computer or whether they use newer solid-state drive technology or older mechanical hard drive storage.
[Related: Rip the Guts Out of Your Computer and Create an External Hard Drive]
Once your storage pool is set up, you can add new disks and remove existing ones with just a few clicks, making expanding available storage a breeze.
Storage Spaces is also a more straightforward solution for backing up the data on your PC than some other methods you might have come across, like setting up a RAID array or connecting a NAS energy.
How to usual active Storage Spaces
Click the quest icon at the Windows eleven taskbar (the magnifying glass).”Storage Spaces,” and click on the “Manage Storage Spaces” option that looks.
Choose to Create a new pool and garage space. And Windows will experiment with your computer for linked drives to ensure you have more compatible complex purposes to work with.
Please be aware that this system will erase those drives earlier than adding them to a garage pool. So make sure there are no critical documents in it.
Place checkmarks next to the drives you want to group when they appear on the screen and click Create Group. You can then give your new pool a name, a drive letter, and a resistor or pool type.
You have four types to choose from depending on how many copies of a file you want to make. Choose Single for one copy. Two-Way Mirror for two, and Triple Mirror for three.
The final option, parity, is a hybrid that stores a copy of each file plus information about it to restore if necessary. Parity groups tend to be slower. So they’re a good choice for storing data that you don’t access frequently.
[Related: Has Your Hard Drive Crashed? Here’s how to tell if it’s safe to use again.]
Finally, click Create Storage Space. If you open File Explorer and select This PC. You’ll notice that your selected hard drives today appear under a single drive letter. And you can move files in and out of this storage pool like any other drive.
Return to the original Storage Spaces screen from the taskbar to configure existing groups. Here you can add new drives, remove unneeded ones. And optimize storage, which you should do regularly to ensure your pool is running efficiently.
Windows Storage Spaces benefits
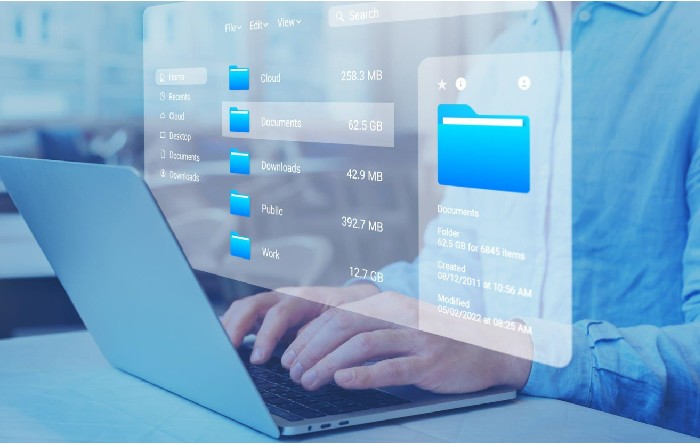
Windows Storage Spaces is a Windows 10 and Windows Server feature that allows you to combine multiple physical drives into a single virtual drive. Here are some of the benefits of using Storage Spaces:
Data protection: Storage Spaces supports various data protection options, including mirroring and parity. These options can help protect your data against drive failure.
Scalability: You can add more drives to a Storage Spaces pool as your storage needs grow. This makes it easy to expand your storage without buying a completely new system.
Flexibility: Storage Spaces support different drives, including SATA, SAS, and USB. You can also mix and match different sizes and speeds of drives.
Performance: Storage Spaces can improve performance by stripping data across multiple drives. You can also use Storage Spaces in combination with SSD caching to boost performance further.
Simplified management: With Storage Spaces, you can manage all your drives from a single interface. This makes it easier to configure and maintain your storage system.
Overall, Storage Spaces is a powerful and flexible tool that can help you create a reliable and scalable storage system.


